Turn Off Typing Notifications On Snapchat: Snapchat is a hugely popular social media application loved by the current generation due to its love of filters and messages streaks. Although many people use this app solely because of its filters, a lot of users still utilize the chat feature. Snapchat lets users send private messages and allows users to respond to these messages by using stories or Emojis.
However, users get notified about it whenever someone attempts to send a message. This is a great feature when you’re communicating with only one user, however, when you’re communicating with multiple people, it can become quite frustrating. This is why we’ll show you how to disable notification notifications written on Snapchat.
Table of Contents
The feature on Snapchat is unique and allows another user to view who will message them. Sometimes, however, this notification stays on your screen even when the message has been sent. Additionally, it could be pretty awkward waiting to receive a message simply because you have seen this type of notification. Turn Off Typing Notifications On Snapchat
However, this notification feature is highly vulnerable, as if users type a space inside the text field, the notifications are sent directly to that user. However, in certain situations, users accidentally tap on the text field, and the notifications will go to the person who is not tapping. The person who received the notification then waits for the message because they received the notification. This is how you can disable the notification.
Turn Off Typing Notifications On Snapchat
You’ll keep receiving these notifications since there’s no option to stop them completely. You can, however, end it or remove the number of notifications for each person in your friend’s list. It’s a difficult task, but it’ll bring peace of mind to you once you accomplish it.
Visit your friend’s Snapchat profile that you’d like to turn off notifications.

Select Chat Settings from the menu that opens.

Switch the switch next to the Message Notifications button off.

This will stop any notifications that come from this particular sender. Continue to follow these steps to your contacts that don’t want to receive messages.
The screenshots above are meant for Android users, and however, the procedure is the same for iOS users. Follow the above step-by-step for either your iPhone or iPad.
Conclusion
Although these notifications are lovely, it’s much better to disable them. If you receive a notification, you’ll be waiting for messages from the other party and could be distracted from your plan. At this point, there isn’t a 100% reliable method to block these notifications completely. However, you can use the procedure above to disable the notifications one by one.


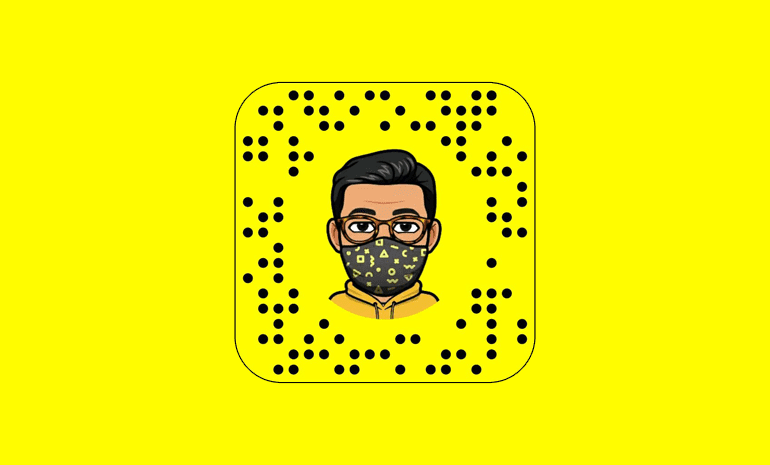


Leave a Comment