Enable TPM 2.0 via BIOS in Windows 10 for Windows 11: It has been a while since Windows got its last refresh. Although Windows has kept Windows 10 up-to-date with continuous updates through the years, the looks of the operating system have not changed much. However, Windows 11 is more than a brand new skin since Microsoft aims to do much more by using fewer resources with each OS release.
Table of Contents
A brand new OS release usually means better performance for gamers since it will try to make the most of your system about performance. That might not be the case right off the bat, though. Bugs and other system errors can plague the release periods, making beta testing necessary before releasing the OS.Enable TPM 2.0 via BIOS

The Windows 11 preview build lately went live, and users worldwide have been installing to see what changes are waiting for them in the upcoming months. Before installing the OS yourself, you should check whether your system is on par with the minimum system requirements and you’ve Trusted Platform Module 2.0 enabled. TPM is a security technology that makes it harder for hackers to crack an OS. If you do not have TPM 2.0 enabled on your system, you will not be capable of installing Windows 11. Considering there isn’t a TPM switch laying around anyplace in the OS, allowing it may be tricky.
You will need to navigate your BIOS settings to enable the TPM feature for your system, but you need to be cautious while doing so. BIOS features numerous different settings, which range from fan speed to your system voltage.
If you do not know your way around your BIOS, you will need to extra cautious not to change anything else during your stay only to ensure your system keeps running smoothly. Here is how to turn on TPM via BIOS. After switching on the TPM 2.0, you can install Windows 11’s preview build by signing up for the insider program. Enable TPM 2.0 via BIOS
Enable TPM 2.0 via BIOS in Windows 10 for Windows 11
- Turn on your pc or restart it if it was running already.
- As your computer starts turning back on, start pressing the F2 key on your keyboard. If your BIOS has a different activation key, pay attention to the first screen that appears whenever you boot your Personal Computer. There should be a list of hotkeys on the bottom of your motherboard manufacturer’s logo. The 2nd most common key used to access BIOS is Del.
- Once you access your BIOS settings, look out for a tab labeled as Security. You can navigate around the BIOS interface by utilizing your arrow keys
- Expand the Security tab and look for an option minted “TPM Device” or “TPM Security.“
- If you’re using an Intel machine, the option will be labeled as “PTT,” which stands for “Intel Trusted Platform Technology.“
- For some AMD models, the option may also show up as “AMD fTPM Switch.“
- Once you locate the option that controls your system’s TPM status, please enable it by utilizing your arrow keys be sure not to change anything else. If you believe you can have altered another setting while completing this process, exit your BIOS settings without applying any changes and start from scratch to ensure, you only change the TPM option.
- After enabling TPM, exit your BIOS settings and apply all the changes before you do.
If your system does not support TPM 2.0, it can be a decent excuse to upgrade your system as most versions that are not older than five years old must have the feature. You will also have to accept sharing diagnostic data with Microsoft to fine-tune the OS before its global release, which will likely occur before 2021 wraps up.
Suppose you are using any essential programs for productivity purposes or play niche games. In that case, those might struggle with Windows 11 for now as their developers will also take time to adjust their applications to the new OS. Utilizing a separate boot disk for Windows 11 will be a better idea at this point, as the OS still has a little way to go about development.


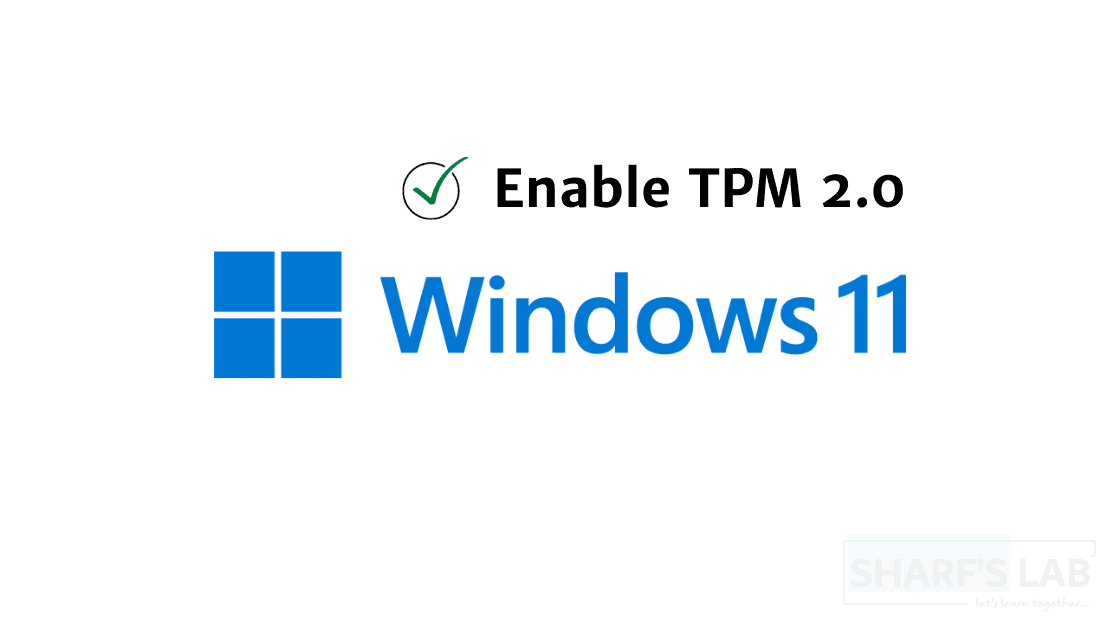

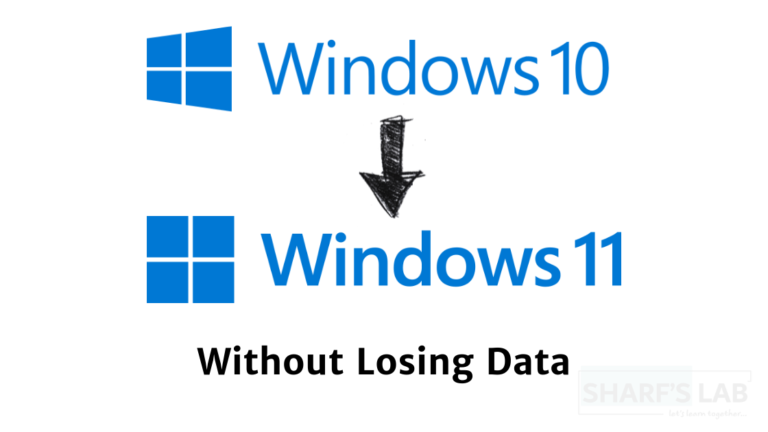
Leave a Comment